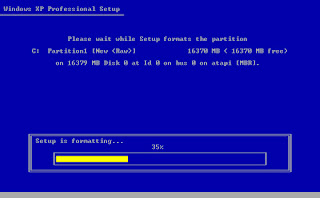 What you'll need:
What you'll need:A Windows XP machine in dire need of a fresh start
(Without any crucial, un-backedup data on it)
A Windows XP installation CD with a valid Product Key
(Preferably the disc that shipped with the computer originally, in which case the Product Key won't be obviously listed)
The CDs and serial numbers of all the software you need to install on your fresh "new" machine
Hardware driver discs that shipped with the PC and any components you added on
(Optional, but VERY strongly recommended)
Another 'net-connected computer of any OS persuasion with a CD burner, thumb drive, or other removable disk
(Optional, but strongly recommended, for looking up stuff and downloading drivers in case of emergency)
One full day to get your PC fully functioning again.
Got all that? Good.
Let's get started.
Step 1. Back up your data.
First, make sure absolutely NOTHING you cannot afford to lose is on the drive you're going to install Windows on (let's say the C: drive.) Move all your documents and settings off the machine. Back up your Firefox settings with MozBackup, export your Quicken file, SyncBack profiles, Apache configuration and absolutely anything else that you want restored after you're done. Just make sure it's off the machine that's going under the knife.
Step 2. Audit your current PC setup.
Once upon a time, I did tech support for Windows 95 PCs, when "Plug and Play" was a fairly new concept that was rightly referred to as "Plug and Pray" amongst my disgruntled technician co-workers. Today, Windows XP is eons ahead of 95 in terms of its amazing ability to detect all the hardware in your computer and install the right drivers for it. HOWEVER, it's still not perfect. PC's come with a whole wide range of video cards and network adaptors and Bluetooth thingamajiggers, and it's very possible you'll install XP and it won't know exactly what brand of TV tuner card you've got and how to find the driver for it.
So, before we do anything, we're going to take an inventory of all the hardware you've currently got installed. I used to print a report from Device Manager for this purpose (Control Panel, System, Hardware, Device Manager, Action, Print) but a handy little utility called Belarc Advisor [via Nicholas Roussos] does a nicer job than Device Manager. Belarc will create a report detailing your system, its installed hardware components, software applications and serial numbers. Download the free Belarc, run a report and print it out. Keep it nearby for reference later.
Note: for those of you who do not have the driver discs for all your hardware - go ahead and print out the report from Device Manager in addition to the Belarc report. You'll need all the help you can get, you brave souls.
Step 3. Take a deep breath, and say goodbye to everything on your C: drive.
Seriously. It's all going away now. Nervous? Revisit steps 1 & 2.
Step 4. Insert the Windows installation disk into your CD drive. Shut down your PC. Then, boot from CD.
This part is important: do NOT run the Windows installation from Windows itself. Shut down first, and then boot up the machine from CD. My Dell has a little message as it's booting up that says "Press F12 to boot from CD," so that's what I did. If you're not sure how to boot from CD, check your PC's user guide for more info.
The reason why booting from CD is important is because we're going to delete the C: drive partition where Windows is installed and re-format it. You can't do this if Windows booted from C:, because it can't delete the partition from which it is running.
You CAN install Windows without deleting the partition and formatting, but that means all your program files and other riff-raff that's collected on your C: drive will still be there when you're done, just taking up unnecessary space. That's not the point of all this. Be sure to boot from CD.
Step 5. Step through the Windows installation.
You'll be greeted by WordPerfect 5.1-like blue screens with white text on them, which seem scary, but aren't. All the directions are clearly spelled out on each of them. Still, we'll go over what to do.
At the Welcome to Setup page, press Enter. Press F8 to accept the Windows XP Licensing Agreement. You'll be asked if you want to repair your existing Windows XP installation. Press ESC to bypass the repair and install a fresh copy. All your existing disk partitions will be listed, like this.
You want to delete the current partition where Windows is installed. Use the arrow key to select it, and press D to delete it. Press L to confirm. Then, to create a new partition, select the unpartitioned space and press C. To create a new partition with the maximum amount of space allotted to it, press Enter.
Now select the brand spanking new partition you've just created to install Windows on. Format the drive as NTFS (Quick if you want, but I went thorough just to be sure.) Depending on the size of the drive and how fast your computer is, this will take some time. Get a sandwich. Then, follow Windows Setup's steps, set your area code and name and password and let it reboot as many times as necessary until it asks you to log in for the first time. Congratulations! Welcome to your fresh new Windows installation.
But we're not done yet.
Step 6. Install any missing drivers.
Once you get Windows XP up and running, chances are everything on your computer won't be working perfectly. Are you connected to the internet? Can you play music? Is your screen resolution unusually large? The answer is probably no to all those questions, except the last one. Do not panic. This is the part where you install the right drivers for your hardware. First, get a list of what Windows doesn't have installed correctly. From Control Panel, go to System, then Hardware, and click on the Device Manager. Chances are it'll look something like mine did after my fresh installation:
Those yellow question marks/exclamation points are Windows' way of saying "I know this hardware is here, but I don't know what it is or how to control it." Insert each driver CD you've got stacked up beside you and install the software needed for all your computer's components. If you don't have a driver disk, get on that other machine you've got next to you, and Google up the brand and model of each of the components for which you need a driver, download, burn to disk and install on your fresh Windows machine. Those two handy hardware audits you printed out in Step 2 will be your friend, but without the discs that came with your machine, it will be a bit of a guessing game, matching up the yellow question marks with the items on your reports. Take educated guesses. Good luck.
As for me, I had to manually install drivers for my video card, sound card, printer, TV tuner card and Bluetooth adaptor. Your mileage may vary.
Step 7. Update Windows.
If you used the Windows installation CD that shipped with your computer three years ago, you've got an old version of Windows that came out 7 service packs ago. As soon as you're online (got that ethernet card/wifi card driver installed?) go directly to Windows Update and patch up Windows nice and tight and secure. Do not wait to do this as there are probably lots of computer baddies just beyond your network card waiting to ravage your virginal machine the minute it's out there alone in the wild internet. Yes, that sounded dirty on purpose.
Step 8. Install all needed software applications and tweak Windows to taste.
That's it folks, you're in the home stretch. Go ahead and have a big old software installation party with all the apps that run your life. When you're done, copy over your backed up data to C: (if necessary.) Then, sit back and give yourself a well-deserved pat on the back. You deserve it.
After I upgraded my PC and reinstalled Windows, the amount of used space on my C: drive was about half the size it was before I started, as was the size of my Windows registry. But most importantly, a few really annoying inexplicable problems I had disappeared - like no native Windows wifi network detection, a constant missing DLL popup when I launched one program in particular, the refusal of one piece of software to install at all. Plus, things felt snappier and happier in general.
And its done....enjoy..!
0 comments:
Post a Comment